Tin tức & sự kiện
Cách ngăn chặn và phòng ngừa hiệu quả Máy tính nhiễm virus
Đa số người dùng máy tính đều đã từng gặp trường hợp, hệ thống bị các loại virus, phần mềm độc hại hay phần mềm gián điệp xâm nhập khiến máy chạy chậm, mất ổn định, gây tê liệt nhiều chương trình và thậm chí xóa dữ liệu trên hệ thống. Nếu người dùng nghi ngờ hệ thống bị nhiễm virus, thì có thể thực hiện các bước dưới đây để khắc phục, đồng thời tăng cường khả năng “phòng thủ” cho hệ thống để an toàn hơn trong tương lai.
1. Sử dụng Windows System Restore
Đây là phương pháp đơn giản nhất để khôi phục lại máy tính về trạng thái trước khi bị nhiễm virus hoặc phần mềm độc hại, mà không cần bất kỳ thay đổi thiết lập nào, miễn là tính năng khôi phục hệ thống chưa bị virus vô hiệu hóa. Để khôi phục lại hệ thống, thực hiện như sau: Truy cập vào trình đơn Start>All Programs. Tiếp theo, truy cập đến mục Accessories>System Tools và kích vào tùy chọn System Restore. Trong cửa sổ mới hiển thị, bấm chọn mục Restore my computer to an earlier state, rồi chọn các điểm khôi phục với thời gian trước khi máy tính bị nhiễm virus trong danh sách và bấm Next.

Cũng tại ô hiển thị sẽ có các thông tin có liên quan đến điểm khôi phục hệ thống, chúng ta cần đọc kỹ các thông tin đó rồi nhấn nút Next để khởi động lại máy tính và tiến hành khôi phục lại hệ thống. Sau khi quá trình khôi phục kết thúc, máy tính sẽ trở lại trạng thái ổn định như trước.
2. Dừng virus đang chạy trong nền
Để tìm và diệt các loại virus lây nhiễm, bạn sẽ phải dùng một công cụ quét virus toàn bộ hệ thống. Nhưng trước khi thực hiện, cần phải chắc chắn rằng các loại virus vẫn chưa chạy ở chế độ nền. Nếu có, có thể bạn sẽ không phát hiện ra chúng bởi các loại virus sẽ có nhiều cách để tránh bị phát hiện.
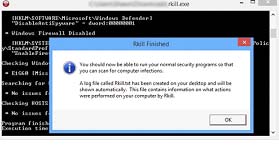
Tuy nhiên, một số virus có thể ngăn chặn các chương trình như Rkill. Vì vậy, hãy thử đổi tên Rkill thành iexploređể đánh lừa virus, khiến cho chúng nghĩ rằng bạn đang chạy Internet Explorer thay vì phần mềm RKill.
3. Loại bỏ virus
Khi RKill đã dừng các virus chạy trong nền, bạn tải công cụ TDSSKiller, sử dụng để quét máy tính và kiểm tra các phần mềm độc hại. Sau khi quá trình quét kết thúc, nếu có bất kỳ mối đe dọa nguy hiểm nào ảnh hưởng đến hệ thống, bạn có thể sử dụng TDSSKiller để sửa lỗi hoặc xóa bỏ các phần mềm độc hại khỏi hệ thống, rồi khởi động lại máy tính của mình khi hoàn tất.
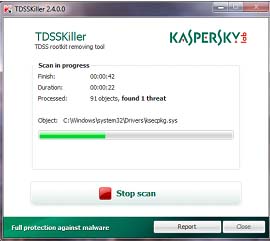
Bạn có thể sử dụng phần mềm như AdwCleaner để loại bỏ phần mềm quảng cáo khỏi hệ thống, Junkware Removal Tools để gỡ bỏ hoàn toàn các thanh công cụ không mong muốn. Trong khi đó phần mềm Malwarebytes sẽ giúp tìm kiếm kỹ các phần mềm độc hại hơn mà bạn nghi ngờ chúng vẫn còn nằm trong máy tính. Trước khi sử dụng bất kỳ phần mềm nào, hãy nhớ chạy RKill đầu tiên để dừng các hành vi của các loại virus.

5. Bảo vệ máy tính bằng công cụ tường lửa
Sau khi đã làm sạch máy tính của mình hoàn toàn, bạn nên thiết lập tường lửa để bảo vệ thêm cho hệ thống. Comodo Firewall là một trong những phần mềm tường lửa hàng đầu cho Windows, giúp bảo vệ máy tính khỏi các mối đe dọa, theo dõi các kết nối và đảm bảo kết nối được an toàn.
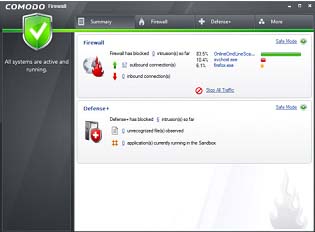
6. Kích hoạt tính năng System Restore
Điều cuối cùng bạn có thể thực hiện để ngăn ngừa thiệt hại dữ liệu trong tương lai đó là kích hoạt chức năng khôi phục hệ thống. Sử dụng một điểm khôi phục là thuận lợi bởi khi máy tính bị nhiễm virus hay phần mềm độc hại thì ngay lập tức có thể khôi phục lại hệ thống về trạng thái sạch sẽ và an toàn trước đó. Tin tốt là bạn có thể tạo ra một điểm khôi phục của hệ thống bất cứ khi nào mà mình muốn, như sau khi đã làm sạch hệ thống.
Để kích hoạt tính năng System Restore, bạn thực hiện như sau: Truy cập vào menu Start>Run. Trong hộp thoại Run xuất hiện, nhập lệnh gpedit.msc và nhấn Enter. Cửa sổ Group Policy Folder sẽ hiển thị, bạn bấm chọn mục Computer Configuration ở cột bên trái. Tiếp đến truy cập vào Administrative Template>System và kích đúp vào mục System Restore ở cột bên phải. Sang hộp thoại mới, bạn kích đúp vào mục Turn Off System Restore trong cửa sổ bên phải, rồi kích tùy chọn Disable và sau đó bấm nút OK. Quay trở lại mục System Restore, tiếp tục kích đúp vào mục Turn Off Configuration, sau đó kích vào tùy chọn Not configured, sau đó nhấn OK. Sau khi thực hiện xong bạn khởi động lại máy tính của mình để áp dụng.
- Danh sách công việc kế toán có thể làm thêm dù đã có một công việc ổn định.
- Những web hàng đầu về tuyển kế toán tại thị trường Việt Nam
- Giới thiệu về website tuyển dụng kế toán và việc làm kế toán sanketoan.vn
- Cảnh báo virut đổi tên file, mã hóa dữ liệu hàng loạt
- Những xu thế nào ảnh hưởng đến sự cạnh tranh của doanh nghiệp Việt




