Hướng dẫn lưu trữ ( backup) số liệu, sao chép ( copy) số liệu ra/vào trên phần mền kế toán Fast Accounting
Hướng dẫn lưu trữ ( backup) số liệu, sao chép ( copy) số liệu ra/vào
I. Lưu trữ ( backup) số liệu
Các bước hực hiện:
Hệ thống -> Quản lý số liệu -> Lưu trữ ( backup ) số liệu
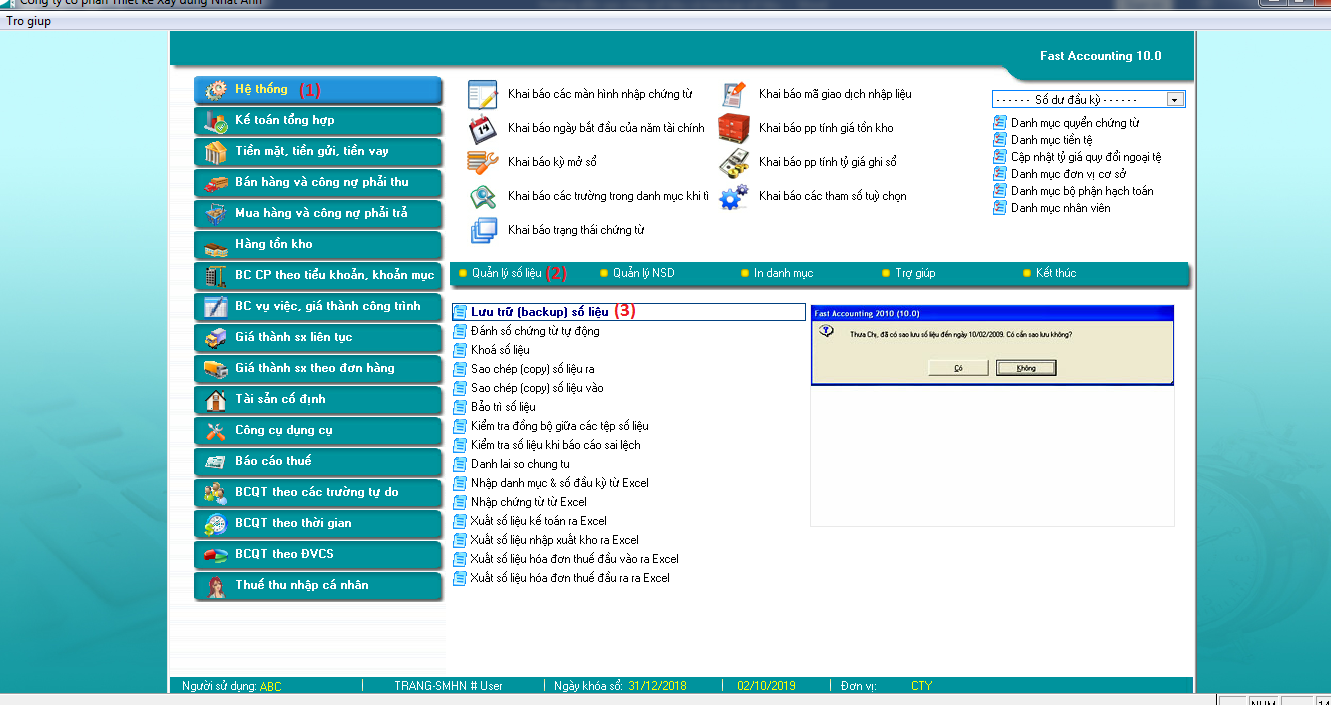
Chức năng:
- Tính năng này giúp người sử dụng phần mền chủ động lưu trữ dữ liệu của mình, phòng trường hợp phần mền bị lỗi thì có thể lấy lại ngày khóa sổ trước ngày cần sửa
Màn hình xuất hiện thông báo

- Chọn [ Có ] để tiếp tục backup dữ liệu
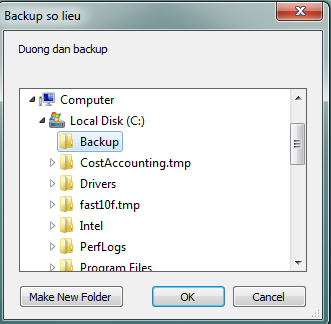
Lưu ý: Khi sao lưu số liệu nên sao lưu ra ổ cứng khác với ổ cứng lưu trữ số liệu làm việc để an toàn hơn trong trường hợp ổ cứng làm việc bị hỏng, nên tạo file bên ngoài ổ D hoặc ổ E tránh trường hợp đặt ở ổ C khi cài lại win mất dữ liệu lưu trên ổ C
- Tạo folder để lưu file trong ổ D/E
- Vào ổ E máy tính
- Click chuột phải -> New -> Folder
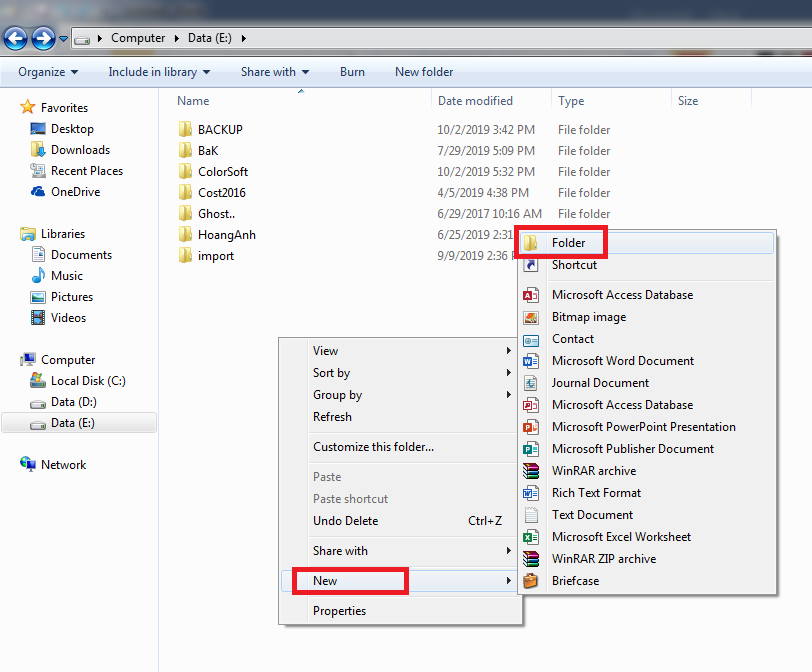
- Trên màn hình tạo ra một [ New folder]
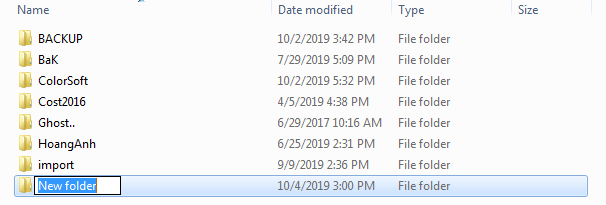
- Tạo tên thư mục mới
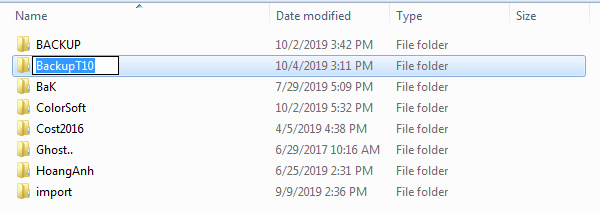
- Click Enter để tạo mới tên thư mục
- Sau khi tạo folder để lưu trữ dữ liệu backup , người dùng vào theo đường dẫn : Computer >Data E > Folder mới tạo
- Chọn vị trí lưu file backup
- Click chon [OK]
- Khi backup xong màn hình xuất hiện thông báo
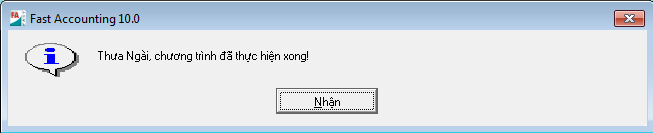
- Hướng dẫn cài đặt đường dẫn lưu trữ backup trong hệ thống
Chức năng:
- Khai báo đường dẫn lưu trữ dữ liệu trong phân hệ hệ thống giúp người dùng không phải chọn đường dẫn mỗi lần backup số liệu
Các bước thực hiện
Hệ thống -> Khai báo các tham số tùy chọn

- Màn hình xuất hiện bảng [ Các tham số hệ thống ]
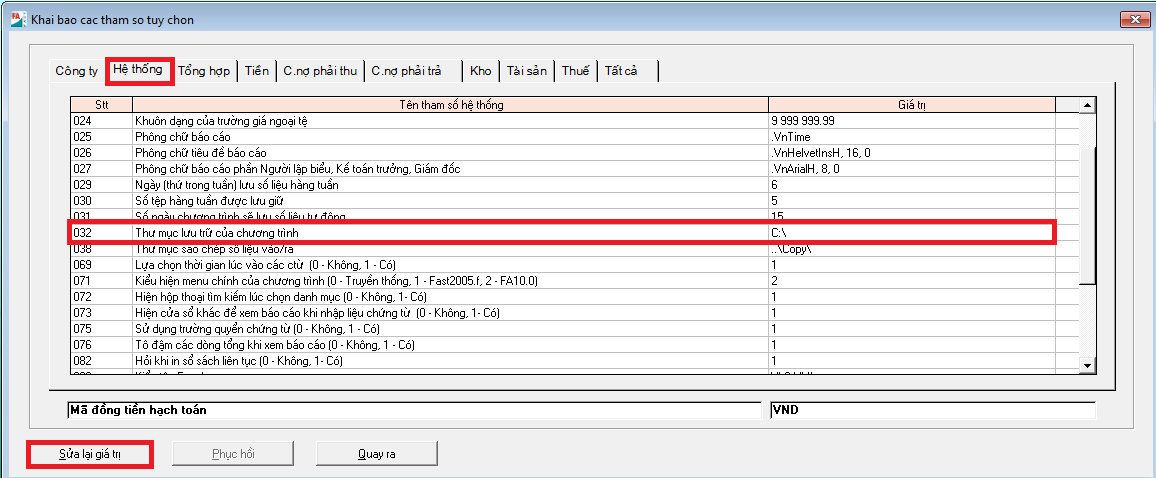
- Trên trường [ Hệ thống ]
- Chọn [ Thư mục lưu trữ của chương trình]
- Để sửa đường dẫn Click chọn [Sửa giá trị ]

- Click [ Nhận] để thực hiện thay đổi
Lưu ý: Khi sao lưu số liệu nên sao lưu ra ổ cứng khác với ổ cứng lưu trữ số liệu làm việc để an toàn các file sao lưu người dùng nên đẩy lên Driver
- File backup có dạng .bak
- Người dùng nên chọn file mới nhất để lưu trữ ( Date modifiled), và size > 0 kb

- Hướng dẫn đẩy file lưu trữ lên Googel Drive
Trên màn hình Google Drive
Các bước thực hiện
Drive của tôi -> Thư mục mới
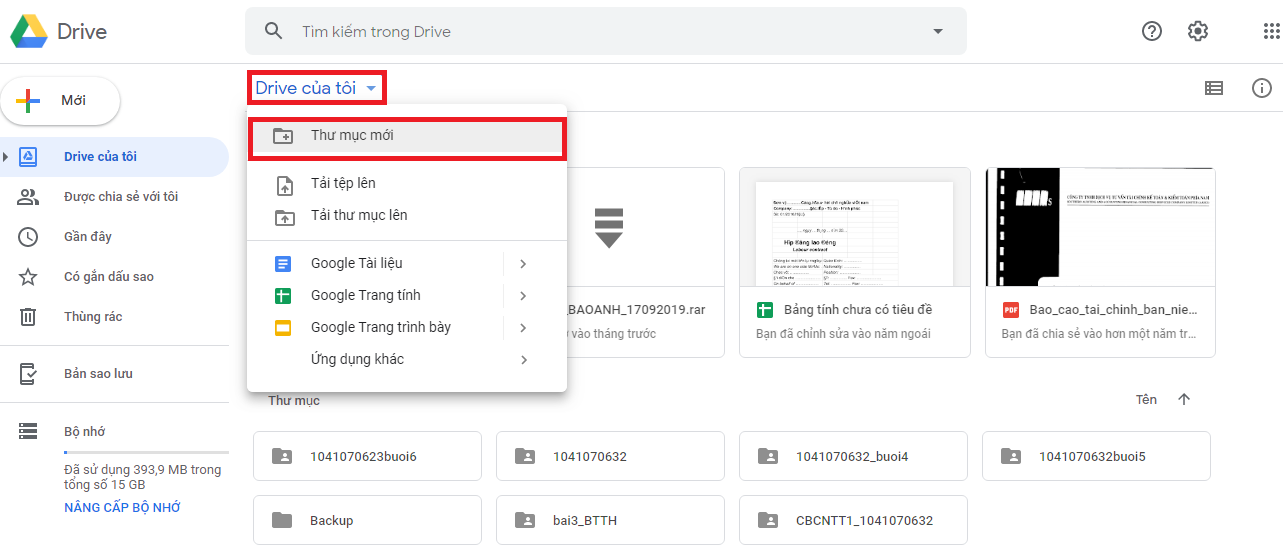
Tạo mới thư mục [ Backup]

- Chọn thư mục [ Backup ] mới tạo
- Click chuột phải -> Chọn [ Tải tệp lên]
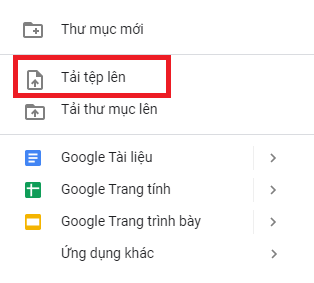
- Chọn file để tải lên ( người dùng nên nén file trước khi tải lên)
- Click chọn [ Open]
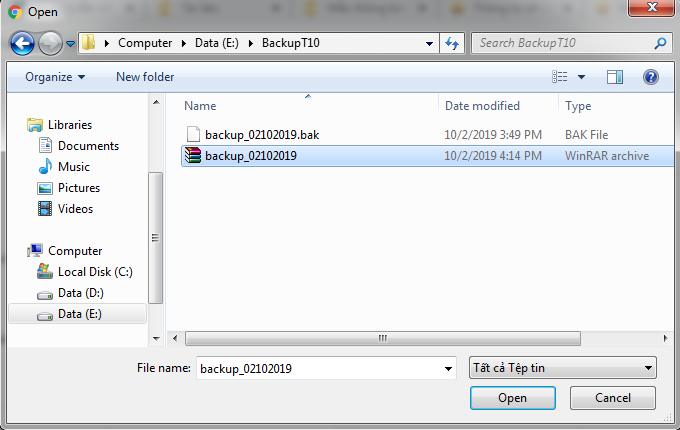
- Sau khi file tải lên
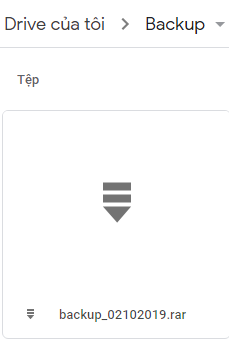
II. Sao chép ( copy) số liệu ra
Các bước thực hiện:
Hệ thống -> Quản lý số liệu -> Sao chép ( copy) số liệu ra
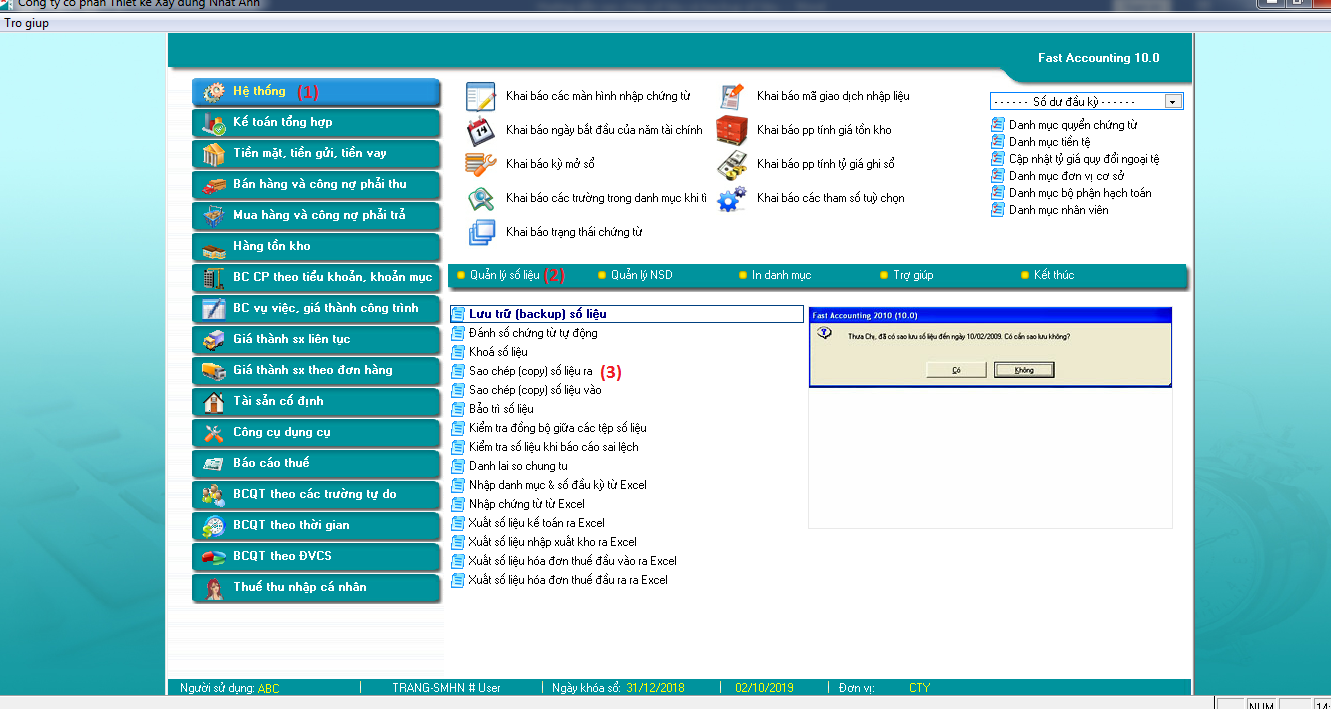
Chức năng:
- Dùng cho các đơn vị có nhiều công ty con hoặc nhiều chi nhánh cửa hàng. Cần tổng hợp dữ liệu các nơi về làm báo cáo tổng hợp. Hoặc cũng có thể dùng để chuyển dữ liệu từ bản thuế sang bản nội bộ

- Chọn khoảng thời gian sao chép số liệu ra
- Chọn danh sách đơn vị cơ sở : Click chọn […]
- Chọn vị trí lưu file số liệu: Click chọn […]

- Click chọn nếu chọn sao chép số liệu ( danh mục, dữ liệu, số dư và lũy kế )
- Hướng dẫn cái đặt đường dẫn sao chép số liệu ra trong hệ thống
Các bước thực hiện
Hệ thống -> Khai báo các tham số tùy chọn
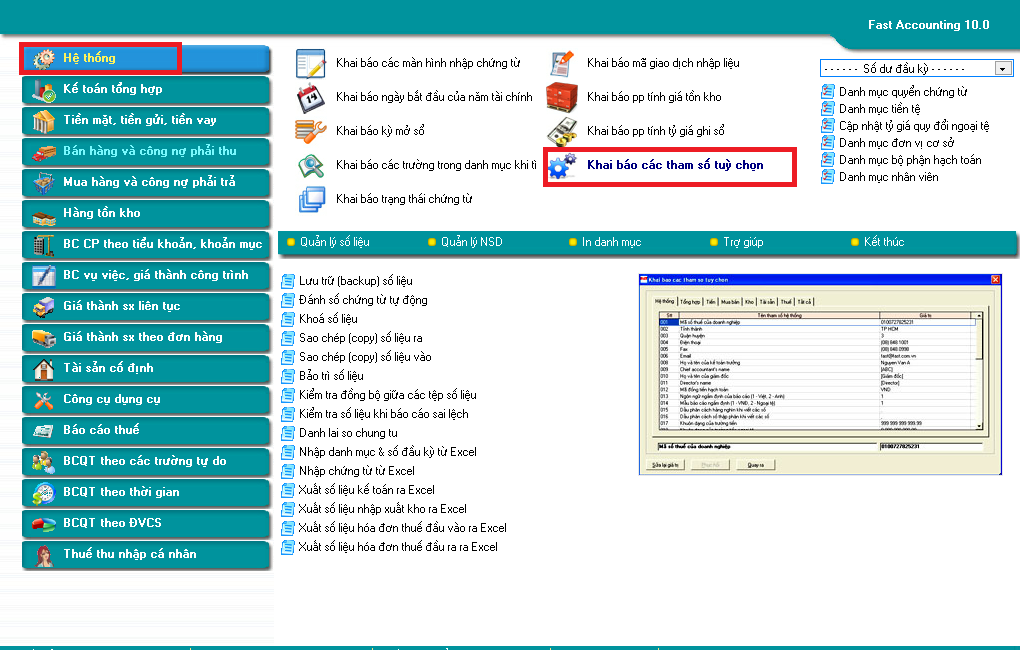
- Màn hình xuất hiện bảng [ Các tham số hệ thống ]
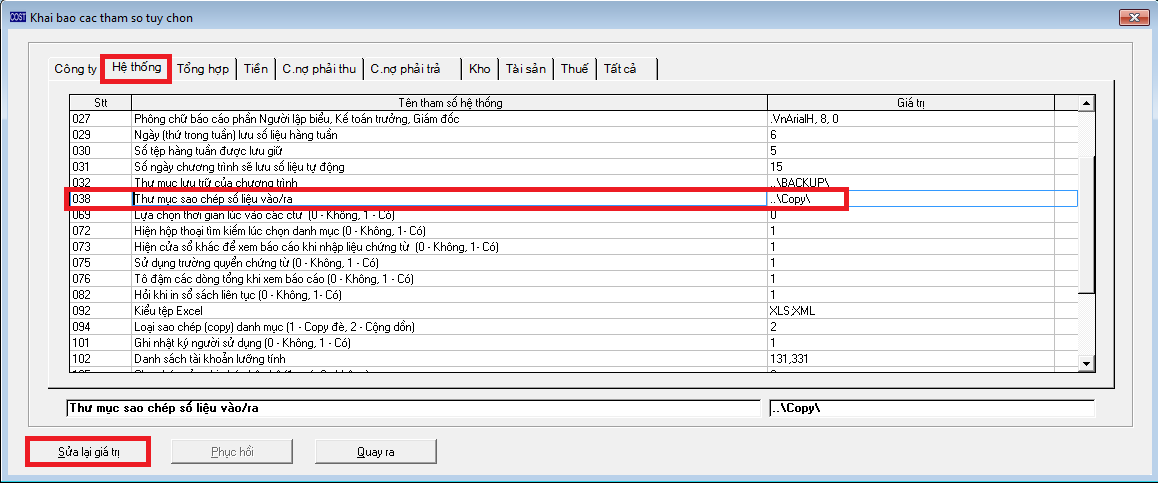
- Trên trường [ Hệ thống ]
- Chọn [ Thư mục sao chép số liệu vào/ ra]
- Để sửa đường dẫn Click chọn [Sửa giá trị ]

- Click [ Nhận] để thực hiện thay đổi
III. Sao chép ( copy) số liệu vào
Các bước thực hiện:
Hệ thống -> Quản lý số liệu -> Sao chép ( copy) số liệu vào
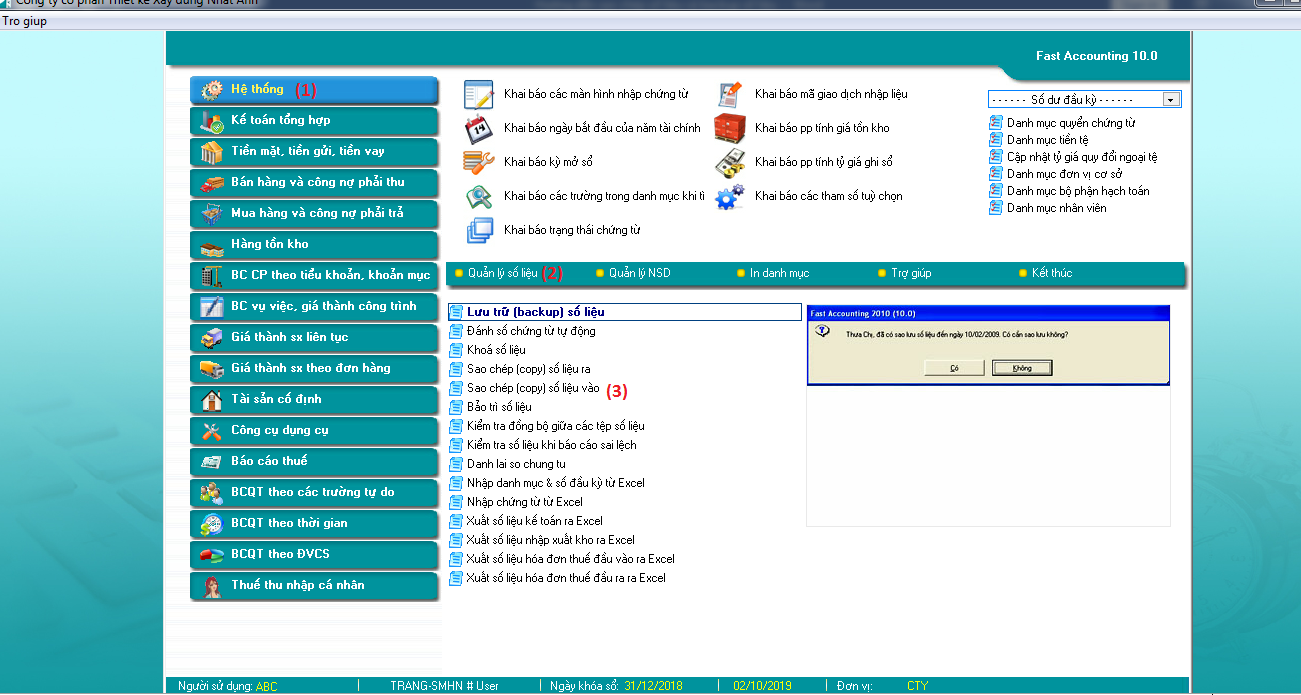
Chức năng:
- Sau khi có dữ liệu sao chép ra, để cho dữ liệu đó vào trong phần mền, ta sẽ dùng tính năng sao chép số liệu này.

- Chọn tệp cần sao chép vào

- Chọn danh sách đơn vị cơ sở
- Chọn khoảng thời gian sao chép vào
- Chọn [ Nhận ] để sao chép số liệu vào
- Hướng dẫn cái đặt đường dẫn sao chép số liệu vào trong hệ thống
Các bước thực hiện
Hệ thống -> Khai báo các tham số tùy chọn
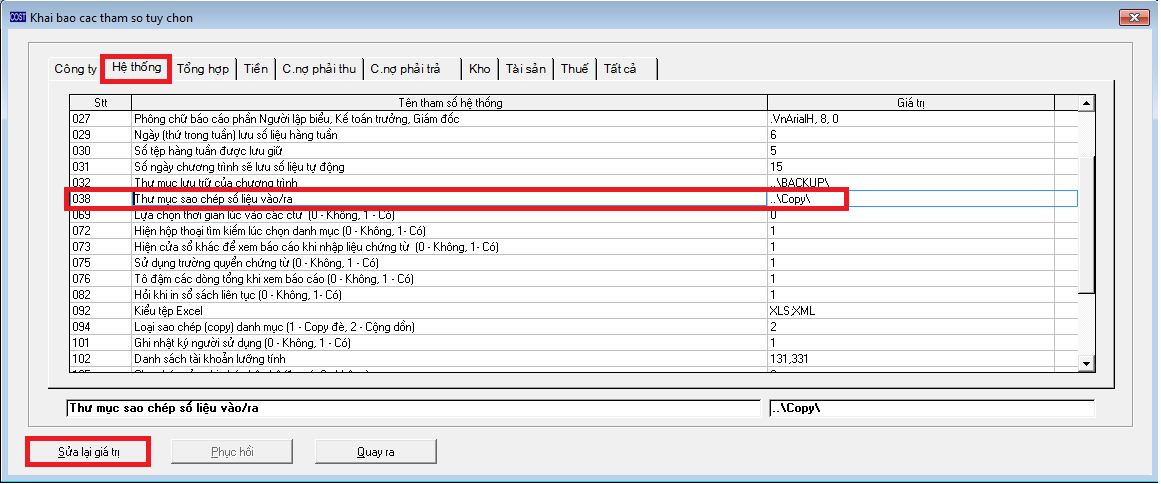
- Màn hình xuất hiện bảng [ Các tham số hệ thống ]
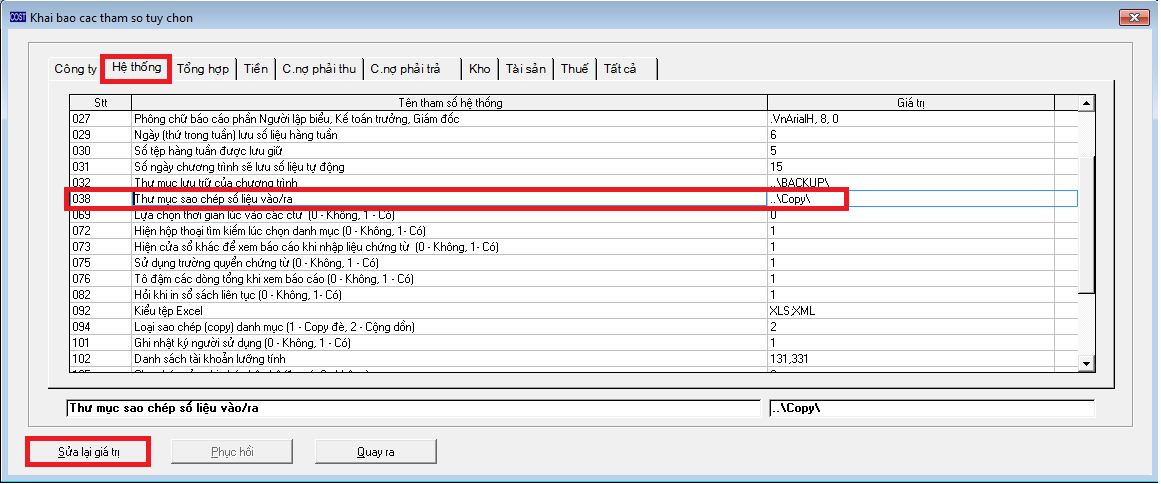
- Trên trường [ Hệ thống ]
- Chọn [ Thư mục sao chép số liệu vào/ ra]
- Để sửa đường dẫn Click chọn [Sửa giá trị ]

- Click [ Nhận] để thực hiện thay đổi
Nguồn: Cost.com.vn
- Những lưu ý khi cập nhật chứng từ trong phân hệ mua hàng phần mềm kế toán Fast (28/09/2018 00:22:16)
- Các lưu ý khi cập nhật phiếu nhập kho, phiếu xuất kho trong phần mềm Fast (28/09/2018 00:21:54)
- Tính giá hàng tồn kho theo phương pháp giá trung bình tháng (kỳ) trong phần mềm Fast (28/09/2018 00:21:35)
- Tính giá hàng tồn kho theo phương pháp giá nhập trước xuất trước (NTXT) trong phần mềm Fast (28/09/2018 00:21:15)
- Hướng dẫn phân hệ tính giá thành sản phẩm sản xuất liên tục trong phần mềm Fast (28/09/2018 00:20:48)
- Các loại chứng từ của phân hệ kế toán hàng tồn kho phần mềm Fast (18/09/2018 00:49:05)
- Những lưu ý khi cập nhật chứng từ trong phân hệ bán hàng phần mềm kế toán Fast (18/09/2018 00:41:01)




